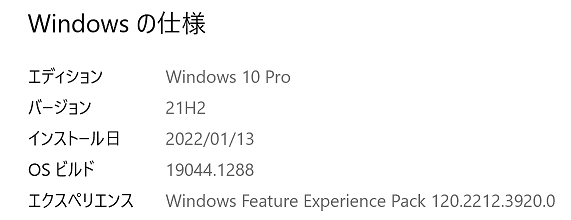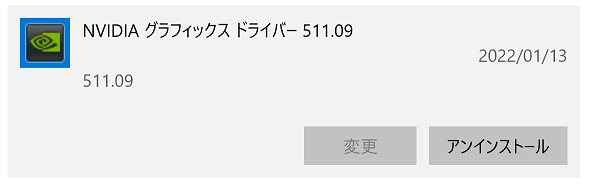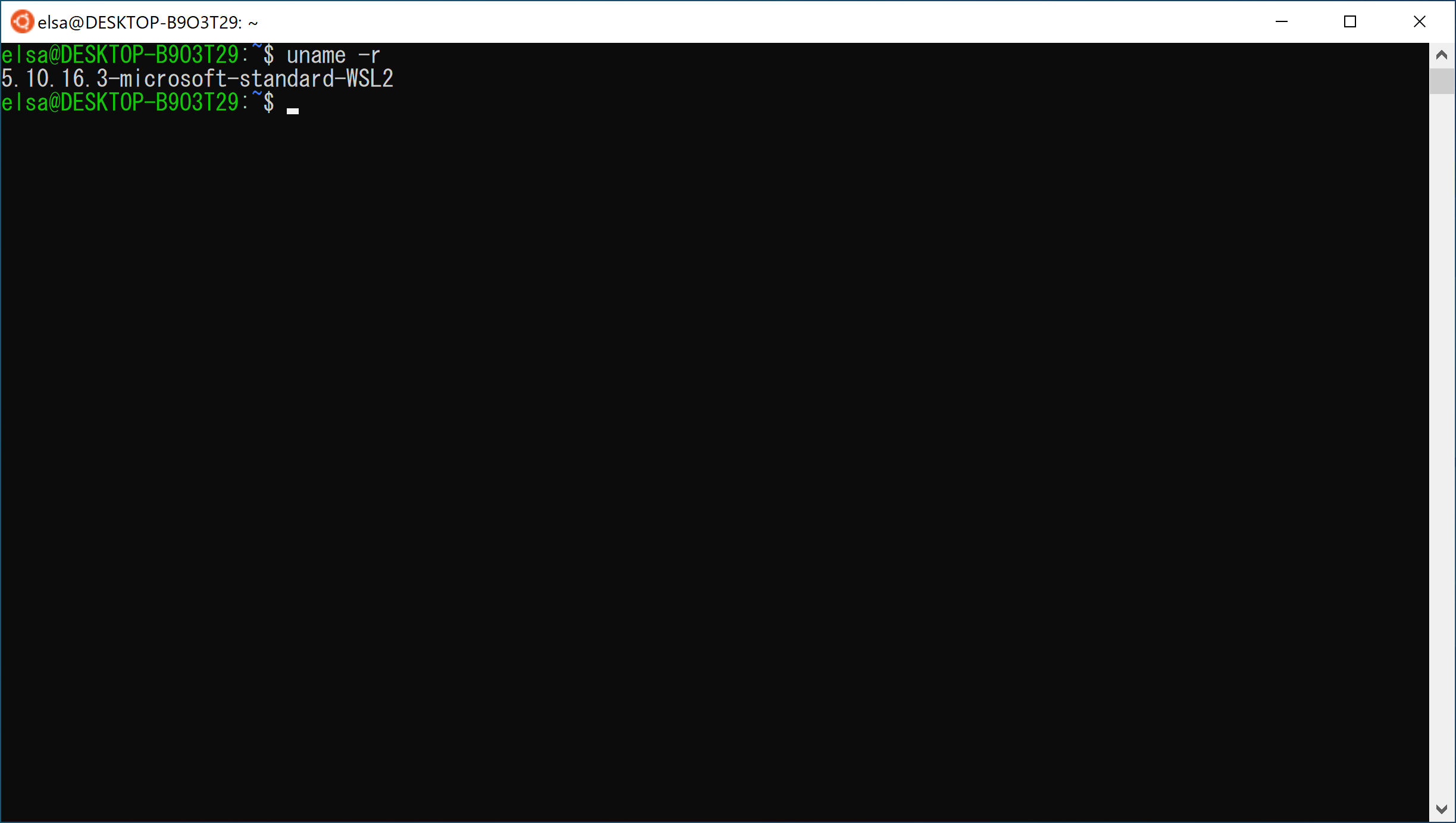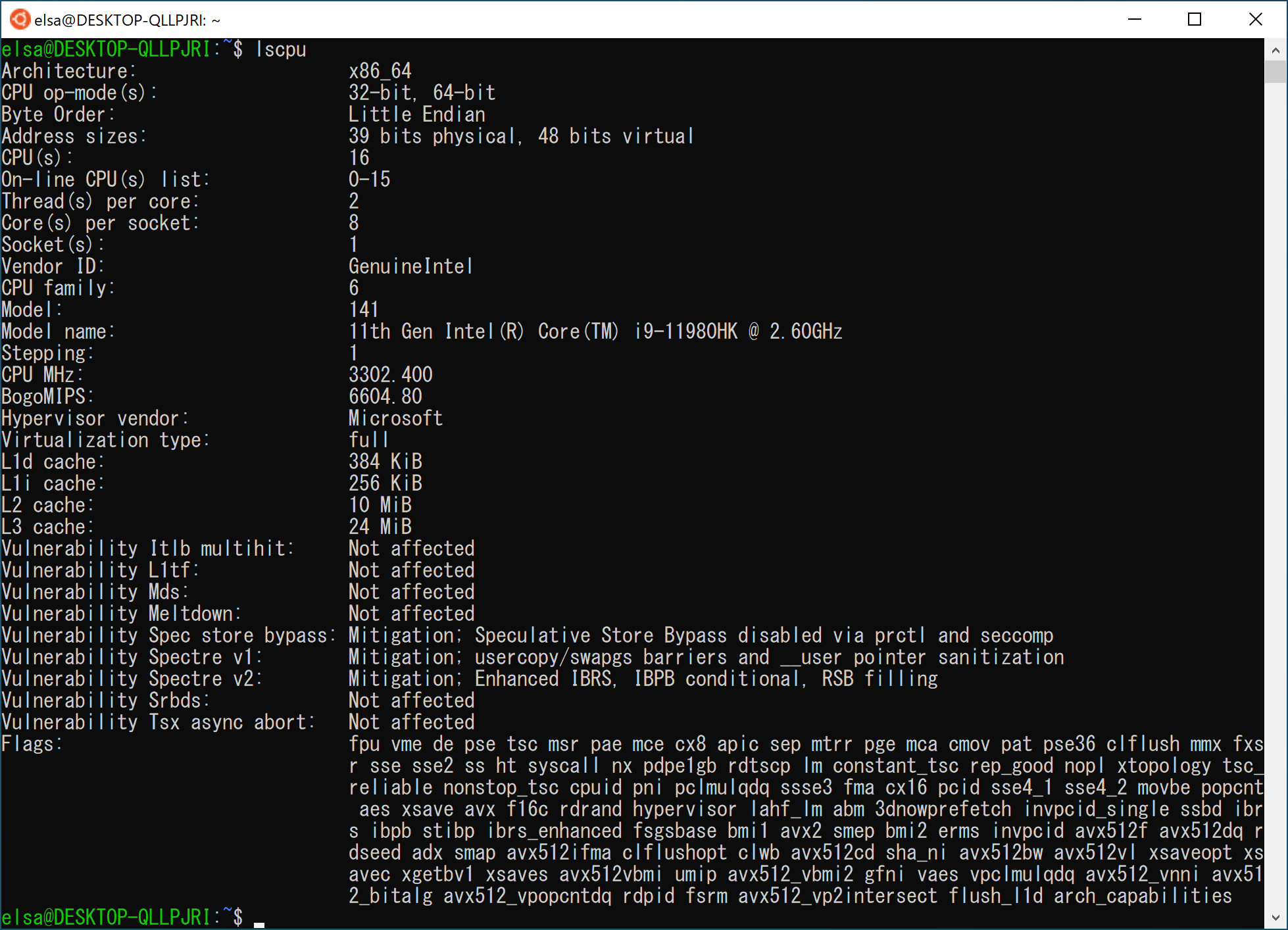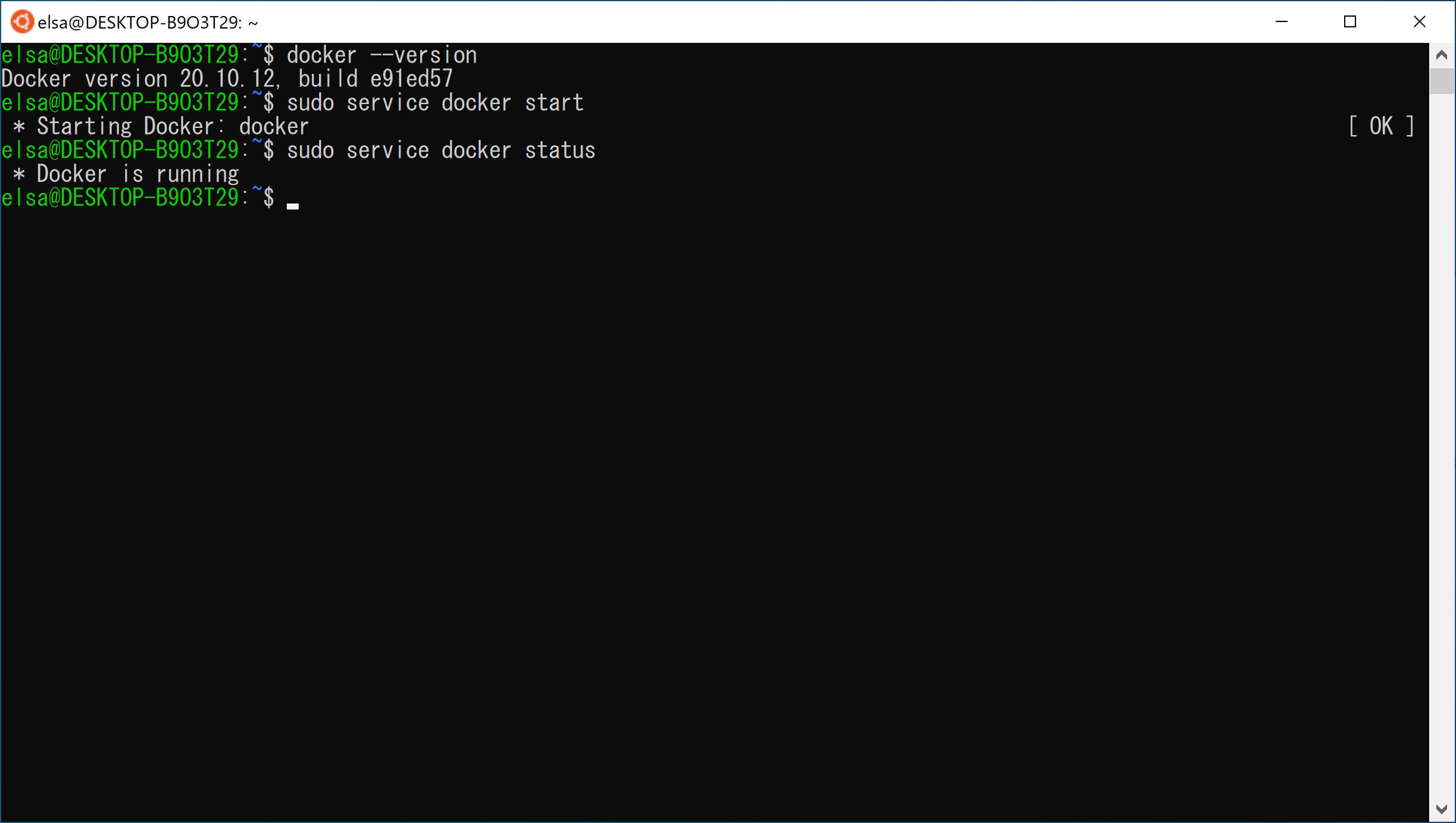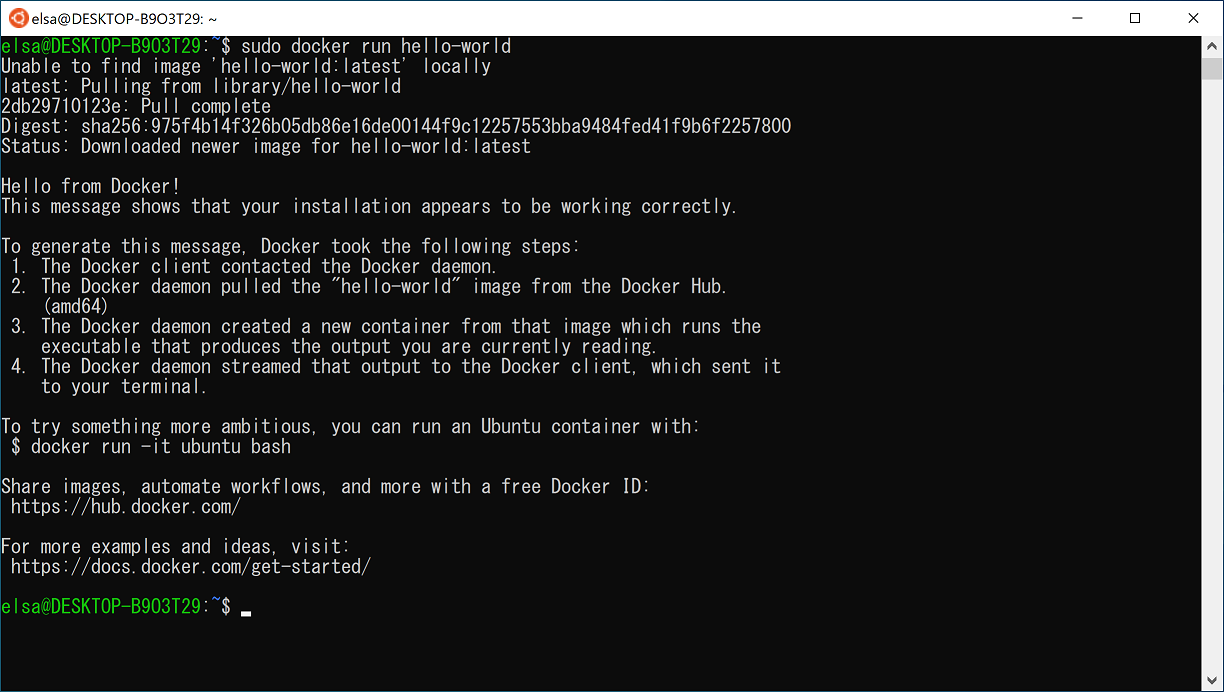1台のPCでWindowsとLinuxを使いこなす!WSL2でUbuntuを利用するための手順や注意点を紹介

WindowsとLinuxの両方を使いこなしている人は、普段どんなPC環境で使っているのでしょうか。
基本的には、Windows用とLinux用に別々のPCを所持している人がほとんどではないかと思います。
一方で、1台のPCを駆使して、上手く使い分けている人も中にはいるでしょう。
マルチブートやUSBブートによる切り替えもありますが、今回は「WSL」(Windows Subsystem for Linux)の最新版である「WSL2」を利用する方法を紹介します。
01ELSA VELUGA G3シリーズでWSL2+Ubuntu環境を利用するための手順
WSLは、Windows上でLinux環境を動作させるための仕組みです。マルチブートやUSBブートと違い、切り替える際にPCを立ち上げ直す必要がない点が大きな魅力です。さらに、WSL2は従来のWSLを進化させた新バージョンで、「起動が速い」「少ないメモリでも軽快に動く」「より互換性が高い」「ファイルへのアクセススピードが速い」などのメリットがあります
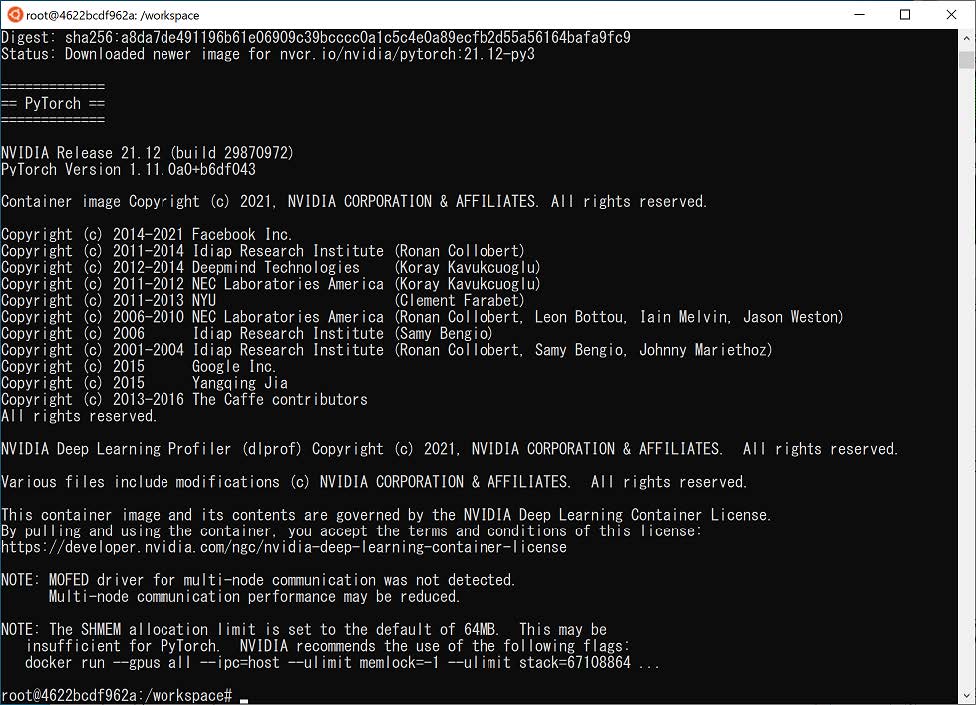
従来の「起動が遅い」「互換性が低い」などのイメージを一新したWSL2
もちろん、弊社のモバイルワークステーション「ELSA VELUGA G3」シリーズでもWSL2を利用することは可能です。ただし、利用を始めるためにはいくつかの事前準備が必要です。ここからは、以下の検証環境を使用して、Windows上のWSL2でUbuntuを動作させるための手順などを解説していきます。
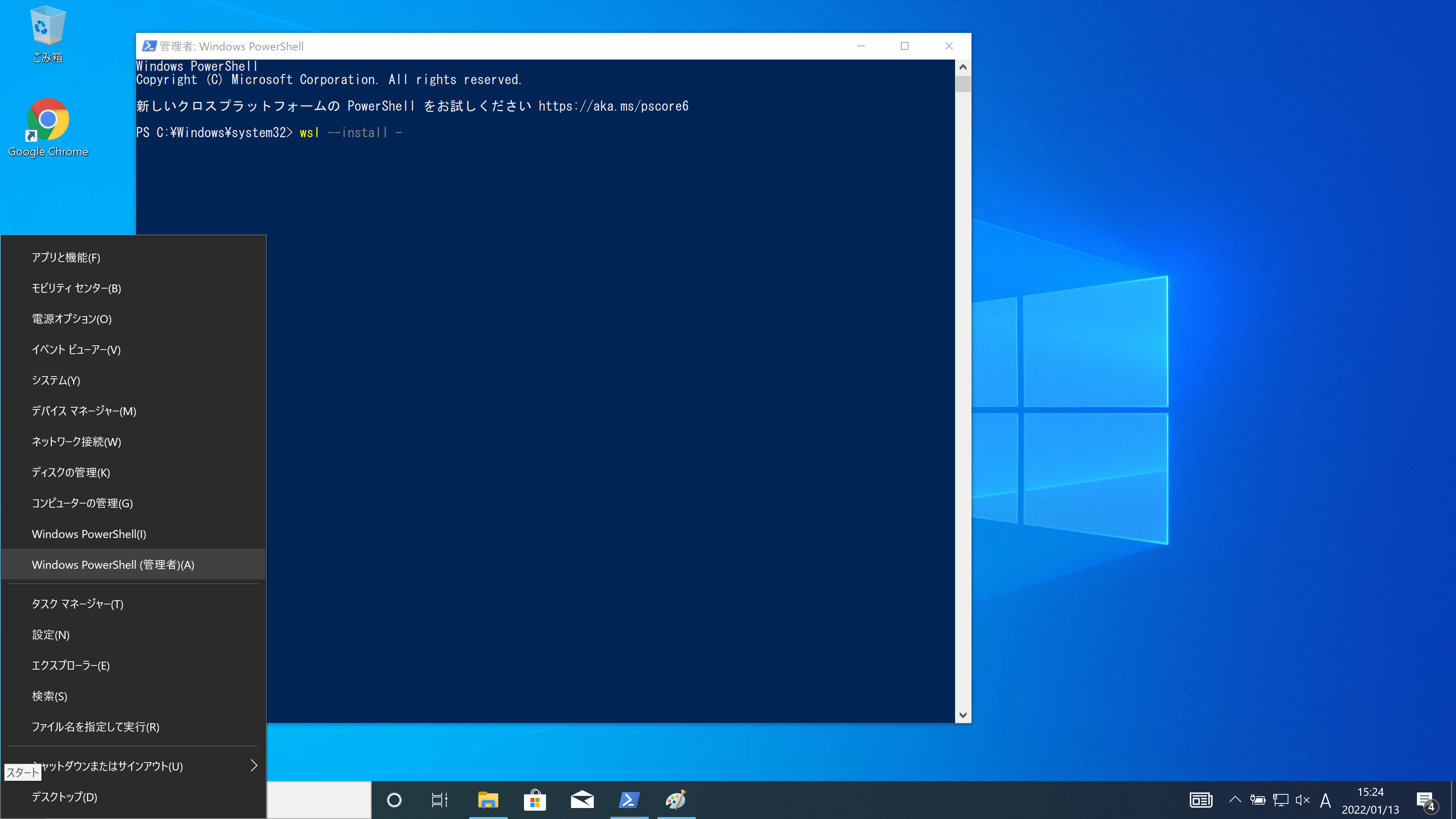
テスト環境
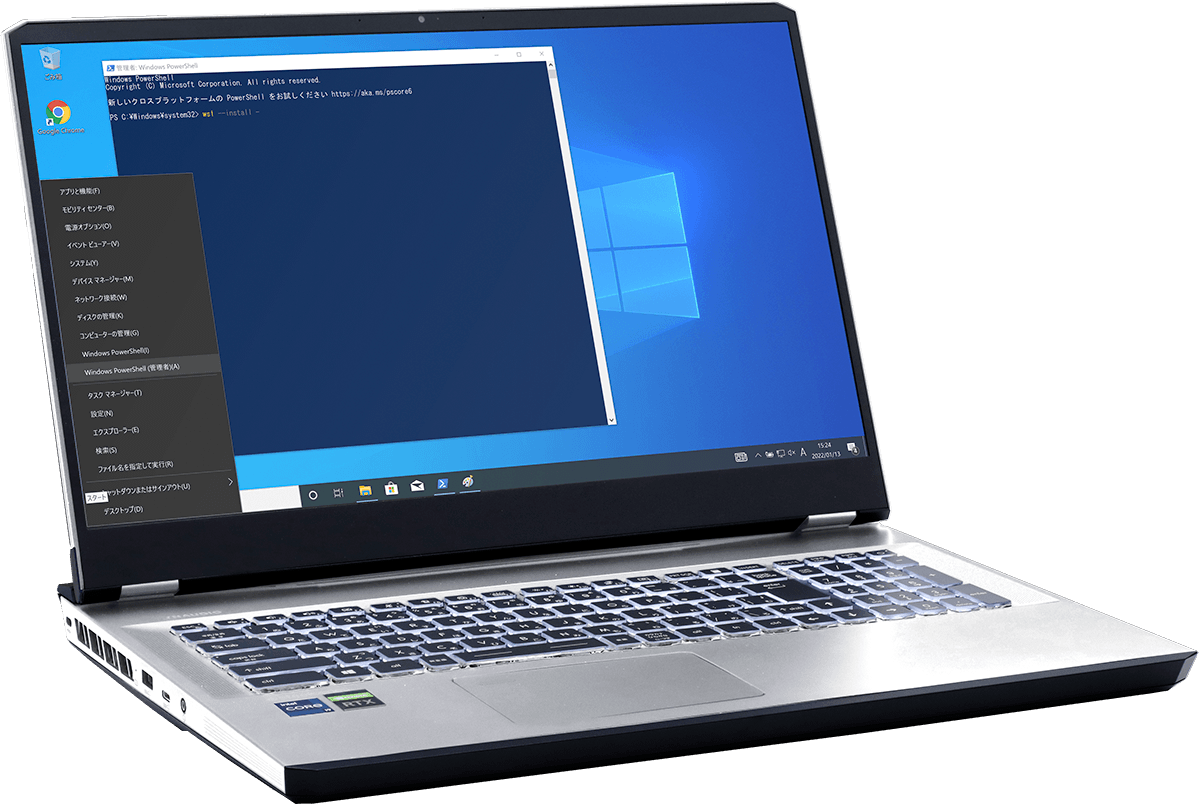
| ハードウェア | ELSA VELUGA A3000 G3-17(CPU:第11世代インテルCore i9-11980HK、GPU:NVIDIA RTX A3000 Laptop) |
|---|---|
| ソフトウェア |
OS:Microsoft Windows 10 Pro (Version 21H2) NVIDIA Driver Version:551.09 (WHQL, DCH) Linuxディストリビューション:Ubuntu 20.04 CUDA Toolkit 11.4 Update 3 |
※なお、WSL2でCUDAを利用するためには、「Windows 10 Version 21H2」と「R495以降の製品ブランチNVIDIAドライバ」の両方が必要となります。そのため、出荷状態からアップデートを行う必要があります。
まず初めに、Windows上でWSL2とUbuntuを利用するため、以下の手順で「WSL2の有効化」と「Ubuntu 20.04のインストール」を実行します。なお、Ubuntuをインストールした後は、コマンド”uname -r”でカーネルのバージョンを、コマンド”lscpu”でWSLがCPUを認識しているかを確認できます。
1.「スタート」を右クリックしてPowerShellを管理者で開く
2.コマンド”wsl –l -o”を実行してインストール可能なディストリビューションを確認する
3.コマンド”wsl –-install –d Ubuntu-20.04”でインストールを開始する
4.初回の場合は再起動を行う
5.Ubuntuのインストールが完了したらユーザー名とパスワードを設定する
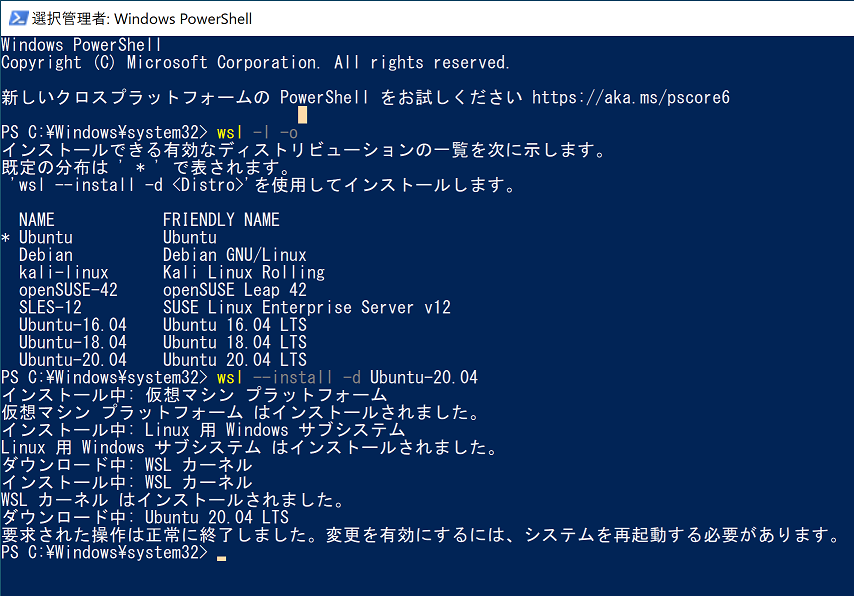
WSL2とUbuntuをインストールする
次に、WSL2で動作しているUbuntuに「Docker Engine」と「NVIDIA Container Toolkit 」をインストールすることで、NGCコンテナの使用が可能になります。まず、Dockerのインストールは以下の通りです。
1.UbuntuにDocker Engineをインストールする
Install Docker Engine on Ubuntu(URL: https://docs.docker.com/engine/install/ubuntu/ )
※Docker DesktopはNVIDIA Dockerに対応していない
2.コマンド”sudo service docker start”で起動する
3.コマンド”sudo service docker status”で状態を確認する
4.コマンド”sudo docker run hello-world”でdockerが動作することを確認する
続けて、NVIDIA Dockerのインストールは以下の通りです。
1.UbuntuにNVIDIA Dockerをインストールする
NVIDIA Container Toolkit (URL:https://docs.nvidia.com/datacenter/cloud-native/container-toolkit/install-guide.html )
2.コマンド”sudo service docker restart”でdockerを再起動する
3.コマンド”sudo docker run –gpus all nvidia/cuda:11.4.3-devel-ubuntu20.04 nvidia-smi”を実行する
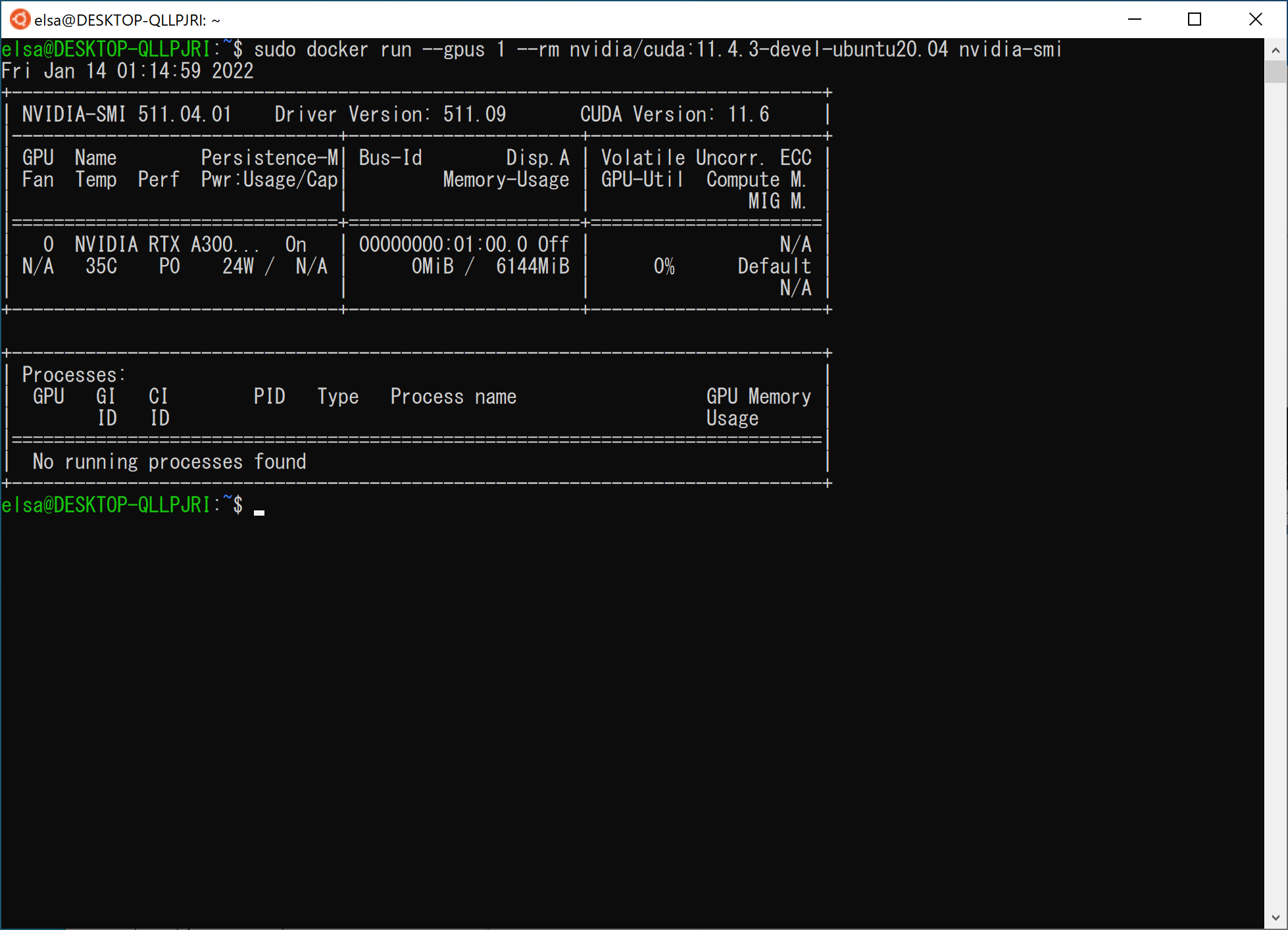
実行結果でdockerコンテナからNVIDIA GPUが認識されていることを確認する
これに加えて、「CUDA Toolkit 11.4 Update3」をインストールすると、CUDA Sampleのビルドと動作が可能になります。手順は以下の通りです。
1.”WSL-Ubuntu”を指定してCUDA Toolkitをインストールする
CUDA Toolkit 11.4 Update 3 Downloads (URL: https://developer.nvidia.com/cuda-11-4-3-download-archive )
2.追加でサードパーティーライブラリのインストールを行う
※以下ドキュメントの”Ubuntu”を参照(NVIDIA CUDA Installation Guide for Linux – 12.3.1. Install Third-party Libraries、URL: https://docs.nvidia.com/cuda/archive/11.4.3/cuda-installation-guide-linux/index.html#install-libraries )
3.コマンド”nvcc”のバージョンを確認する
4.CUDA Samplesのビルドを行って実行ファイルが177個生成されることを確認する
以上で、必要な操作はすべて完了です。このように、最新のWindows10+NVIDIA Driverという条件であれば、コマンド1つでWSL2+Ubuntuの導入が可能です。また、Docker、NV Docker、CUDA Toolkitは通常のUbuntuと同様の手順でインストールできます。ただし、Dockerは手動で起動する必要があるので気を付けてください。
02WSL2+Ubuntu環境での注意点とは?
これで、Windows上でもWSL2を使ってUbuntu環境をほぼそのまま利用できるようになります。ただし、ネイティブなUbuntu環境と比較すると若干異なる点もあるので、注意が必要です。
1世代前のQuadro RTX 5000を搭載した『VELUGA G2-15』での比較になりますが弊社の技術者がパフォーマンスを検証したところ、ネイティブなUbuntu環境ではGPU使用率が「95~99%程度」だったのに対して、WSL2+Ubuntu環境ではGPU使用率が「87~92%程度」という結果が出ました。また、CPUベンチマーク「VRAY Benchmark 5.0」の結果でも、ネイティブなUbuntu環境は「Score:8694」でしたがWSL2+Ubuntu環境は「Score:8222」となりました。大きくパフォーマンスが落ちるわけではないですが、そういった違いもあることは覚えておくと良いでしょう。
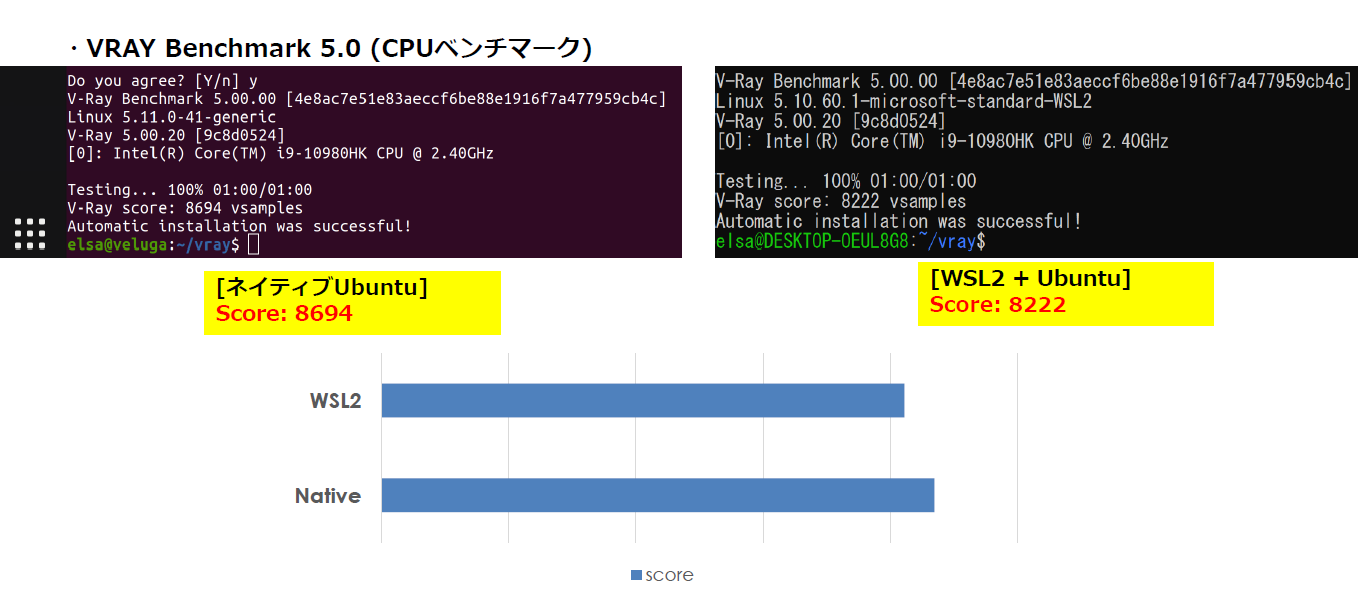
大きくパフォーマンスが落ちるわけではないが一定の差異はある
また同一PC内において、WSLを有効化したユーザーとは別のユーザーがUbuntuをインストールした場合、「カーネルのアップデートが適用されない」「Dockerが正常に動作しない」といった不具合が起きることも、検証で確認されました。そのため、それらの不具合や「Ubuntu をはじめとしたLinuxディストリビューションは、Windows Storeアプリとしてユーザーごとに管理されている」といった理由から、ELSA VELUGA G3シリーズにWSL2やUbuntuなどをプリインストールした状態で出荷することは、現時点では不可能な状況です。
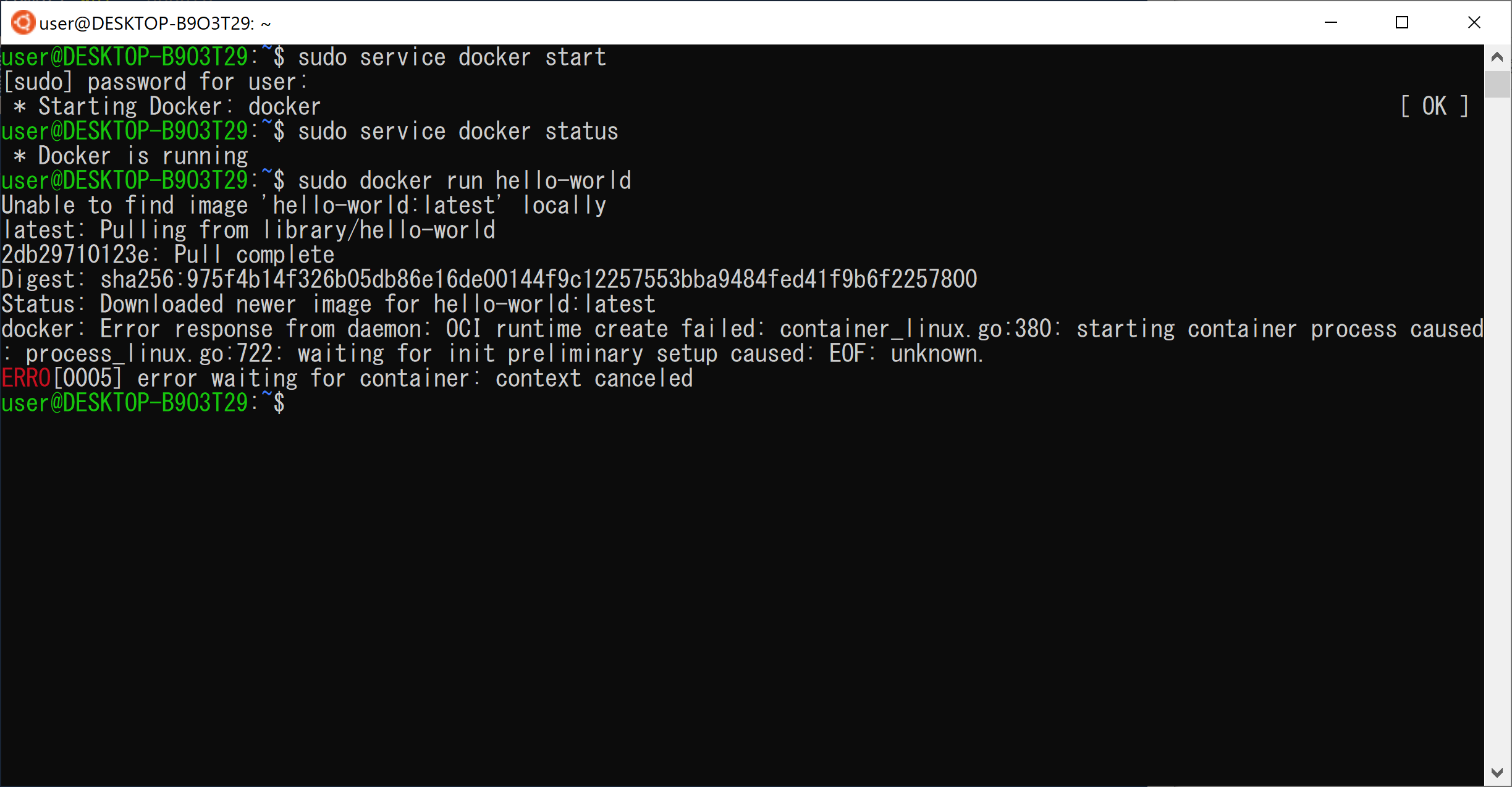
WSL2へログインするユーザーがインストール時と異なるとエラーになる
そのほか、補足として「ストレージ、ネットワークのアクセスなどは、仮想デバイスを通してWindows側で行われる」「GUIアプリケーション、ディスクマウントなど、Windows10のWSL2では非対応の機能がある」といった点も挙げられます。そういった点にも気を付けつつ、WSL2+Ubuntu環境を活用していただければと思います。
ELSA VELUGA A3000 G3-15 for Windows 10 (1TB)
プロフェッショナルのために造られた「NVIDIA RTX A3000 Laptop」と第11世代インテル Core i7プロセッサーを搭載した15.6インチモバイルワークステーション
製品情報はこちら

ELSA VELUGA A3000 G3-17 for Windows 10
新デザインの筐体にプロフェッショナル向け高性能GPU「NVIDIA RTX A3000 Laptop」と第11世代インテル Core i9プロセッサーを搭載した17.3インチモバイルワークステーション